
lip 22, 2024
AI w Biznesie: Dlaczego jakość danych ma kluczowe znaczenie
W świecie biznesu dane stały się jednym z najcenniejszych zasobów każdej organizacji. Wraz z rosnącą ilością dostępnych informacji, przedsiębiorstwa zyskują...
Sebastian Wareluk
paź 12, 2018
Linie referencyjne, to jedno z narzędzi dostępnych w panelu Analytics Tableau. Są one bardzo proste w użyciu, a mogą nieść ze sobą wiele istotnych informacji, dyskretnie pojawiając się na wizualizacji. Pomysłów na wykorzystanie tego elementu jest bardzo dużo, natomiast skupię się dziś na krótkim opisie narzędzia i pokażę na dwóch przykładach jak je wykorzystać. Pierwszy z przykładów będzie dotyczył tego, jak pokazać realizację targetów wśród swoich pracowników na raporcie, natomiast drugi będzie związany z tym, jak wprawić linię w ruch przy pomocy parametru. Zobaczysz, jak wykorzystać ją do szybkiego zaklasyfikowania klientów do czterech kategorii, których zakres będzie mógł samodzielnie modyfikować odbiorca raportu.
Zacznijmy jednak od początku. Do omówienia narzędzia posłuży mi prosty wykres słupkowy pokazujący sprzedaż w kategoriach i podkategoriach produktów (baza danych Sample – Superstore). Kolor słupków uzależniony jest od miary ‘Profit Ratio’, dodałem również informację o wysokości sprzedaży przy każdym elemencie. Następnie dodaję do widoku linię referencyjną. Jak to zrobić? Powyżej sekcji ‘Dimensions’ przełączam zakładkę z ‘Data’ na ‘Analytics’. Następnie z sekcji ‘Custom’ wybieram ‘Reference line’. Narzędzi z tej grupy używamy dokładnie tak samo jak ‘Dimensions’ czy ‘Measures’ – wybieramy element, który nas interesuje, a następnie przeciągamy go na nasz widok.
Kiedy zaczniesz przesuwać któryś z elementów, nad wykresem pojawi się okienko, które pozwoli Ci wybrać opcje jego położenia na widoku. W omawianym przykładzie mamy następujące możliwości wyboru zakresów, które będzie obejmowała linia referencyjna:
W naszym przypadku wykres przedstawia wysokość sprzedaży, więc przy pomocy linii referencyjnej wyświetlimy średnią sprzedaż. Jeśli z powyższych opcji wybierzemy ‘Entire Table’, na wizualizacji pojawi się jedna linia referencyjna, która będzie odnosić się do całej tabeli. Opcję ‘Per Cell’ omówimy w kolejnym przykładzie, więc tutaj wybieramy możliwość ‘Per Pane’.
Tableau wyświetli linię z domyślnymi ustawieniami oraz okno konfiguracji nowo dodanego elementu.
Warto tutaj zwrócić uwagę na kilka szczegółów:
Opcje, które ja wybieram dla swojego widoku to:
Finalnie mój widok przedstawia: sprzedaż w każdej podkategorii produktu, średni poziom sprzedaży w kategorii, zyskowność, oraz sortowanie produktów wg wysokości sprzedaży. Gdybyśmy chcieli zejść poziom niżej w hierarchii i wyświetlić wszystkie produkty, to warto zastosować parametr, który pozwoliłby ograniczyć widok do Top N pozycji.
Oczywiście! Przykład o którym teraz opowiem znajdziesz na swoim komputerze, jeżeli masz zainstalowane Tableau. Po otworzeniu aplikacji, w dolnej części ekranu znajdziesz sekcję ‘Sample Workbooks’. Otwórz pierwszy z nich (Superstore), a następnie wybierz zakładkę ‘Performance’. Z pewnością sam będziesz w stanie rozgryźć budowę tego widoku, natomiast mimo wszystko chciałbym zwrócić Twoją uwagę na kilka istotnych szczegółów.
Linie referencyjne wyświetlane są w trybie ‘Per Cell’ i bazują na mierze, która pochodzi z innego źródła danych niż te, które są użyte do zbudowania pozostałych elementów na widoku.
Powyższy widok łączy dwa źródła danych dzięki opcji blendingu. Pozwala to na wykorzystanie miar z różnych źródeł oraz budowaniu kalkulacji, w których te miary jednocześnie występują. Możliwość dodania miary z oddzielnego źródła do widoku powoduje, że jest ona dostępna również w oknie konfiguracji linii referencyjnych, co pozwala nam na uzyskanie takiego efektu jak powyżej. Wysokość sprzedaży (miara ze źródła Superstore) odpowiada za wyświetlanie wykresu. Pole kalkulowane, które porównuje sprzedaż z targetem z drugiego źródła przy pomocy koloru, daje nam informację o tym, czy target był zrealizowany czy nie. Linia referencyjna, na podstawie miary ze źródła ‘Sales Target’ pokazuje próg targetu przy każdym słupku. Jest to bardzo szybki, prosty i przede wszystkim przejrzysty sposób na wyświetlenie poziomu realizacji celów, który w kilka chwil pozwoli Ci zamienić chaotyczną tabelę w jasną i klarowną informację wizualną.
Ostatnim w tym wpisie przykładem na wykorzystanie linii referencyjnych będzie przedstawienie podziału naszych klientów na cztery grupy, które nasz odbiorca raportu będzie mógł dynamicznie filtrować przy pomocy parametrów. 800 elementów na jednym wykresie i do tego przejrzystość i czytelność? Inne narzędzia BI tego nie potrafią 🙂
Koncepcja jest taka, żeby zbudować Scatter Plot, który na osi X pokaże Profit, a na osi Y Sprzedaż. Następnie podzieli klientów na 4 grupy i da możliwość zbliżenia widoku na wybraną grupę.
Bazując na źródle Superstore dodajemy do widoku ‘Sales’ i ‘Profit’. Następnie na półeczce ‘Detail’ umieszczam pigułkę z nazwą klienta i tworzymy dwie linie referencyjne:
Po kilku pierwszych krokach mój widok prezentuje się następująco.
Na tym etapie wstępnie formatuję widok, zmieniam sposób wyświetlania miar oraz do półeczki ‘Size’ dodaję miarę ‘Quantity’. Następnie tworzę kluczową dla naszego widoku kalkulację ‘Grupy Klientów’, której treść wygląda następująco:
IF SUM([Sales])>[Parameter Sales] AND SUM([Profit])>[Parameter Profit] THEN ‘Good Sales, Good Profit’
ELSEIF SUM([Sales])<[Parameter Sales] AND SUM([Profit])<[Parameter Profit] THEN ‘Bad Sales, Bad Profit’
ELSEIF SUM([Sales])<[Parameter Sales] AND SUM([Profit])>[Parameter Profit] THEN ‘Bad Sales, Good Profit’
ELSEIF SUM([Sales])>[Parameter Sales] AND SUM([Profit])<[Parameter Profit] THEN ‘Good Sales, Bad Profit’
END
Taka logika dzieli naszych klientów na kategorie, zgodnie z którymi możemy planować działania w stosunku do konkretnych firm. Daje nam ona również pogląd na to, ilu klientów jest w poszczególnych grupach. Oparcie logiki na parametrach, które wykorzystują również linie referencyjne pozwoli na dowolne sterowanie widokiem oraz uzyskanie informacji o klientach, którzy spełniają określone przez odbiorcę kryteria.
Żeby udostępnić odbiorcy możliwość takiego „sterowania”, umieszczamy nową kalkulację na półeczce ‘Color’ i dodajemy ją do filtrów. Dbając o czytelność raportu, warto wybrać kolory z jednej dwukolorowej palety np. Red-Gold. Przezroczystość koloru ustawiam na 60% i dodaję delikatne obramowanie punktów. Filtr wyświetlam w formie Single Value List.
Po dostosowaniu wszystkich ustawień moja wizualizacja wygląda następująco:
Po zmianie wartości parametrów nasi klienci zmieniają przynależność do grupy:
A po wyborze grupy, przy pomocy filtra przechodzimy do bardziej szczegółowego widoku:
To tylko kilka przykładów na zastosowanie linii referencyjnych w wizualizacjach w Tableau. Zawsze warto pamiętać o tych niezwykle użytecznych i estetycznych elementach, bo choć właściwie nigdy nie rzucają się w oczy, to często wnoszą dużą wartość do raportu i dyskretnie podnoszą jego wartość.

lip 22, 2024
W świecie biznesu dane stały się jednym z najcenniejszych zasobów każdej organizacji. Wraz z rosnącą ilością dostępnych informacji, przedsiębiorstwa zyskują...

lip 18, 2024
W dzisiejszym dynamicznie rozwijającym się świecie biznesu, zarządzanie danymi odgrywa kluczową rolę w podejmowaniu strategicznych decyzji. Business Intelligence (BI) to...
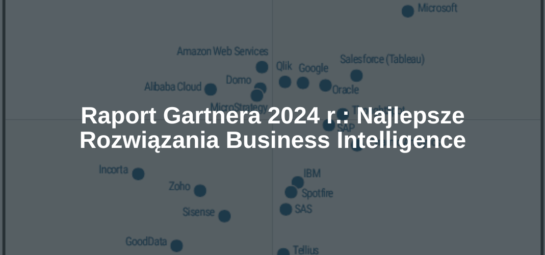
cze 26, 2024
Dane stały się jednym z najważniejszych zasobów każdej organizacji. Zarządzanie nimi i wykorzystywanie do podejmowania świadomych decyzji biznesowych stało się...