
cze 3, 2025
Rozwój oprogramowania – od pomysłu do gotowego produktu z software house
W tym artykule pokażę Ci, jak wygląda proces rozwoju oprogramowania z perspektywy współpracy z software house – od pierwszego szkicu...
Sebastian Wareluk
cze 21, 2019
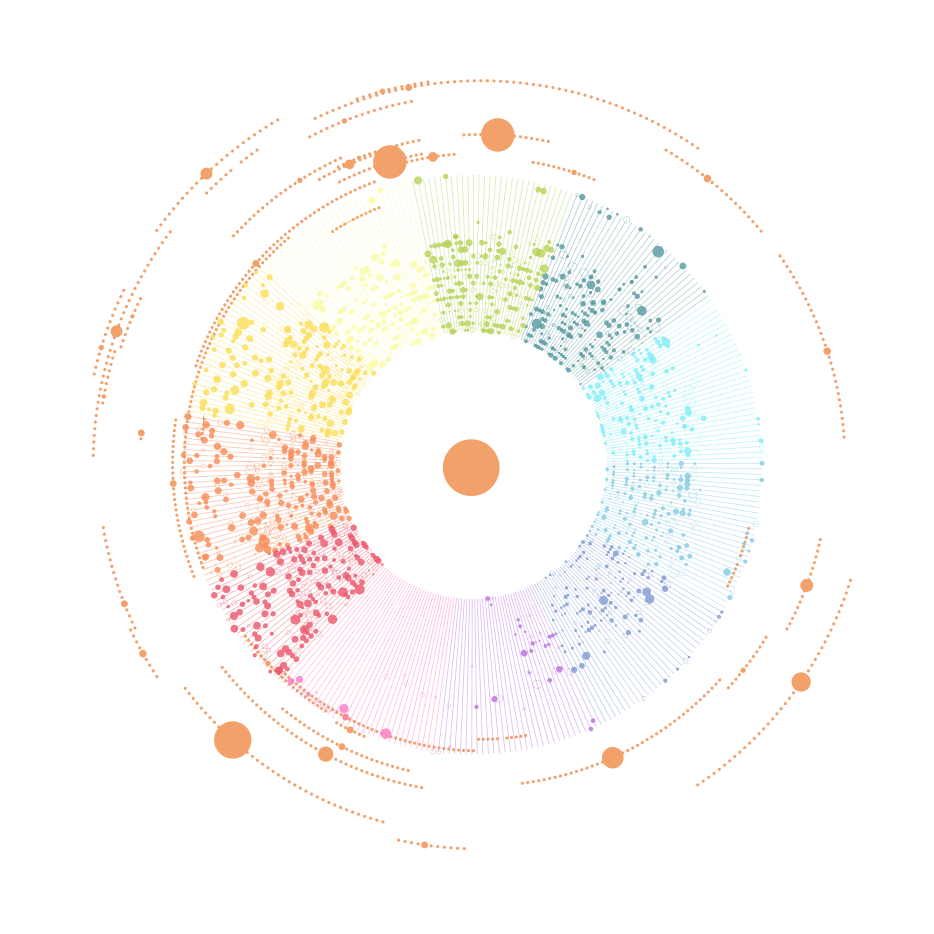
W ostatnim wpisie omawialiśmy projekt, którego celem jest zbudowanie mapy biletomatów warszawskiej komunikacji miejskiej. Poprzednio zajmowałem się pozyskaniem i przygotowaniem danych z wykorzystaniem Alteryx, natomiast dzisiaj zajmę się stroną wizualną, gdzie wykorzystam Tableau.
W ramach przypomnienia oraz dla tych z Was, którzy nie widzieli poprzedniego artykułu zamieszczam linki do:
Do podłączenia danych wykorzystuję oczywiście komponent Tableau, który służy do komunikacji z plikami xlsx. Budując ten plik stworzyłem dwa arkusze o takiej samej strukturze, gdzie pierwszy z nich zawiera dane o automatach z Warszawy, a drugi o tych, które znajdują się poza granicami stolicy. Żeby połączyć ze sobą te tabele wykorzystuję możliwość stworzenia połączenia danych metodą Union. Union pozwala na łączenie tabel poprzez dodawanie rekordów z kolejnych tabel do tabeli, którą wybraliśmy w pierwszej kolejności.
Chciałbym stworzyć dwa dashboardy, gdzie pierwszy z nich będzie pokazywał lokalizacje biletomatów w Warszawie, a drugi te, które znajdują się poza obrębem stolicy. Dane w tej chwili mamy połączone w jedną tabelę z której będziemy musieli wyróżnić te, które odnoszą się do Warszawy oraz pozostałe. W wyniku tworzenia Union w moich danych pojawiły się dwie nowe kolumny, tj. ‘Sheet name’ i ‘Table name’. Na ich podstawie mogę rozdzielić dane. W tym celu buduję pole kalkulowane, które nazwę “Warszawa?”, a jego treść będzie następująca:
if [Table Name] = ‘wwa’ THEN 1 ELSE 0 END
Mając gotową kalkulację tworzę dwa Sety na elemencie Lokalizacja o konfiguracji, którą możesz zobaczyć na poniższym rysunku.
Po przygotowaniu danych ich wygląd w Tableau prezentuje się następująco:
Zwróć uwagę, że aplikacja od razu rozpoznała długość i szerokość geograficzną jako dane z informacją o lokalizacji (ikona globusa obok Longitude i Latitude).
Z tak przygotowanymi danymi możemy w kilku prostych ruchach zbudować mapę. Super-szybkie double-click na elementach Longitude i Latitude, następnie numer automatu umieszczamy w szczegółach widoku (karta Marks), a później dodajemy Set ‘Warszawa’ do filtrów.
Podstawowa mapa gotowa, ja jednak chciałbym dodać jej nieco lepszego wyglądu. W tym celu wykorzystałem warstwę mapy z zewnętrznego serwisu (MapBox), a następnie zmieniłem wygląd punktów na mapie z kropek na moim zdaniem ciekawsze elementy, podobne do tych, które znamy z map Google. Jeśli nie wiesz jak dodać takie elementy do Tableau polecam lekturę artykułu “Tips and Tricks w Tableau I” zobacz wpis >> Po tych operacjach oraz skonfigurowaniu tooltipa moja mapa wygląda tak jak na rysunku poniżej.
Na mapie samej Warszawy mamy prawie 640 automatów, co za tym idzie ciężko wybrać i znaleźć jakiś konkretny punkt w naszej okolicy. Dlatego też posługując się wykresem Treemap dodam możliwość wyboru konkretnej dzielnicy. Gotowy element wygląda tak jak na ilustracji poniżej.
Każdy prostokąt odnosi się do innej dzielnicy i zawiera informację o tym ile automatów się w niej znajduje. Taką miarę uzyskałem wykorzystując dane ‘Numer automatu’ jako miarę (Count). Tę informację dodałem również do sekcji koloru, dzięki temu najciemniejszy kolor mamy przy tej dzielnicy, gdzie znajduje się najwięcej urządzeń.
Kolejnym krokiem będzie złożenie dwóch wizualizacji w Dashboard oraz włączenie filtrowania mapy za pomocą stworzonego przed chwilą wykresu.
W takiej konfiguracji nasz dashboard będzie umożliwiał wybór i podgląd poszczególnych dzielnic, co będzie skutkowało przybliżaniem mapy do obszarów konkretnych dzielnic.
Wizualizację lokalizacji poza warszawą stworzyłem nieco inaczej. Również mamy mapę, jednak bez filtrowania według dzielnic. Ponieważ mamy dość duży rozrzut lokalizacji to tworzenie Treemapy wg miast ma mały sens, bo każdy punkt jest innym miastem, a co za tym idzie mielibyśmy bardzo rozdrobniony i nieczytelny wykres, taki jak na poniższym rysunku.
Dlatego w tym przypadku zdecydowałem się na zastosowanie filtra Hilighter bazującego na nazwie miasta, co pozwoliło opanować chaos i zapanować nad mapą w bardziej uporządkowany sposób.
Gotowy dashboard możecie zobaczyć na moim Tableau Public zobacz raport >> Jeżeli chcecie zobaczyć poprzedni wpis poświęcony przygotowaniu danych, to możecie zobaczyć go klikając w poniższy obrazek.
Danych takich jak te z ZTM jest w Internecie bardzo dużo i nie zawsze potrzebny będzie etap, który opisywałem w pierwszym artykule związany z ich przygotowaniem. Jeśli chcesz poćwiczyć samodzielnie to jednym ze źródeł, które możesz wykorzystać do zbudowania własnej mapy może być strona z informacjami o lokalizacji warszawskich stacji Veturillo: https://www.veturilo.waw.pl/mapa-stacji/

cze 3, 2025
W tym artykule pokażę Ci, jak wygląda proces rozwoju oprogramowania z perspektywy współpracy z software house – od pierwszego szkicu...

maj 9, 2025
Power BI Dashboard to jedno z tych pojęć, które często padają w kontekście analizy danych i raportowania. Ale co to...

kwi 17, 2025
Oprogramowanie dedykowane to temat, który coraz częściej przewija się w rozmowach o rozwoju firm – nie tylko tych największych, ale...