
cze 3, 2025
Rozwój oprogramowania – od pomysłu do gotowego produktu z software house
W tym artykule pokażę Ci, jak wygląda proces rozwoju oprogramowania z perspektywy współpracy z software house – od pierwszego szkicu...
Sebastian Wareluk
paź 5, 2019
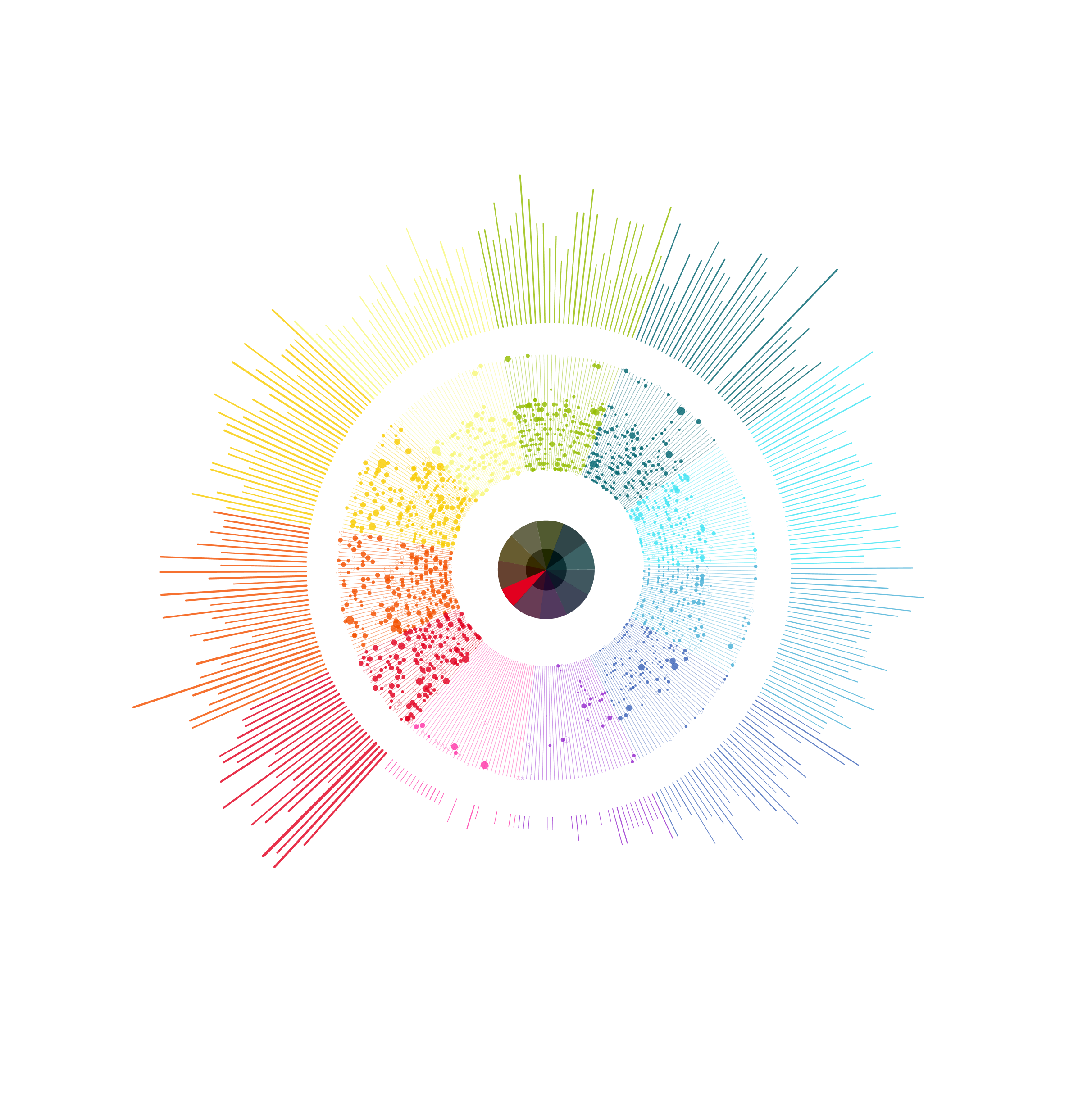
Dzisiaj skupimy się nieco bardziej na drodze, jaką przechodzi raport od etapu budowy do czasu, kiedy będą z niego na bieżąco korzystać użytkownicy biznesowi. W tym artykule zobaczysz jeden ze sposobów przyznawania uprawnień użytkownikom oraz dowiesz się, jak zapanować nad dużą ilością raportów, które mogą trafiać na Twoją skrzynkę mailową.
Będziemy pracować w obszarze jednego Site’u serwera. Site jest przestrzenią Tableau Serwera, która skupia grupy użytkowników, projekty oraz zawartość w postaci źródeł danych i raportów. Zawartość opublikowana na jednym Site jest niedostępna z poziomu innego, natomiast użytkownicy mogą mieć dostęp do różnych Site’ów. Na tym poziomie możemy zarządzać uprawnieniami użytkowników. Jeżeli ktoś jest administratorem Site’u ‘X’, to inna osoba może mieć jedynie uprawnienia do przeglądania raportów. Wyższymi uprawnieniami niż Site administrator jest administrator Tableau Server.
Będąc przy temacie uprawnień, krótko opiszę użytkowników, którymi będę się posługiwać.
Pierwszy użytkownik – Sebastian – jest twórcą raportu, tworzy go w Tableau Desktop i posiada pełny dostęp do źródła danych. Ma uprawnienia Site Administratora.
Drugi użytkownik – Chuck – jest adresatem raportu. Chuck jest Sales Managerem, który odpowiada za wschodni region sprzedaży. W ujęciu globalnym istotne dla niego są ogólne KPI firmy, natomiast w ujęciu bardziej szczegółowym powinien mieć dostęp tylko do danych ze swojego regionu.
Trzeci użytkownik – Anna – jej rola jest identyczna jak Chuck’a, ale odpowiada za region zachodni.
Zaczynamy pracę z perspektywy pierwszego użytkownika. Tworzy on prosty raport sprzedaży, który bazuje na dwóch tabelach i składa się z czterech widoków. Pierwsza tabela to dane dotyczące sprzedaży, które zawierają także informacje o regionach. Są one kluczem wg którego łączymy ją z drugą tabelą w której do regionów mamy przypisanych przedstawicieli. Naszymi widokami natomiast będą:
Dashboard ma stworzoną alternatywną wersję dla telefonów komórkowych, a więc kiedy serwer rozpozna, że użytkownik zalogował się przez aplikację mobilną, to udostępni mu widok odpowiedni do rozmiaru jego ekranu. Alternatywne widoki dla smartphone’ów lub tabletów nie są w żaden sposób narzucane czy ograniczane przez Tableau. Mamy pełną dowolność w dostosowywaniu ich do naszych potrzeb.
Na tym etapie nasz dashboard wygląda tak, jak na rysunkach poniżej.
W takiej formie raport publikowany jest na Tableau Server. Odbywa się to poprzez wybranie w menu Server pozycji ‘Publish Workbook’. Po wprowadzeniu loginu i hasła użytkownika serwera, wciąż jeszcze w Tableau Desktop, pokazuje się nam nowe okno w którym możemy doprecyzować szczegóły naszej publikacji. Wybieramy m. in. projekt do którego będzie należał raport, tagi oraz to, czy opublikowany ma być tylko dashboard, czy również wszystkie widoki. Kolejna opcja to sekcja ‘Permissions’. W tym miejscu wybieramy specyficzne uprawnienia dla naszej publikacji. Jeśli pozostawimy domyślne ustawienia, to będą one takie same jak ustawienia całego projektu. Następnie klikamy ‘Publish’. Tableau automatycznie otworzy opublikowany workbook w oknie przeglądarki w środowisku Tableau Server.
W tej chwili raport wygląda identycznie z perspektywy wszystkich użytkowników. Chcąc osiągnąć zamierzony cel, czyli opcję w której każdy użytkownik będzie widział tylko swoje regiony, musimy wrócić do Tableau Desktop i przechodzimy do jednego z widoków. Ponieważ naszym założeniem jest podział na regiony, najprościej będzie zacząć od mapy. Będąc w zakładce z wizualizacją mapy, wybieram menu Server, polecenie ‘Create User Filter’ oraz pole według którego chcemy filtrować dane. W tym przykładzie będzie to ‘Region’.
Wyświetli się nam okno tworzenia filtru użytkownika. Na potrzeby tego przykładu, na Tableau Server, zostały utworzone grupy East i West. Jest również domyślnie utworzona grupa All Users, którą możesz zobaczyć na rysunku poniżej. Dzięki takiemu podziałowi filtrowanie może odbywać się na poziomie użytkownika lub na poziomie całej grupy, co w tym przykładzie miałoby zastosowanie gdybyśmy mieli więcej niż jednego przedstawiciela regionu. Mimo wszystko ustawiam uprawnienia na poziomie grupy, co pozwoli mi uniknąć hipotetycznej sytuacji, kiedy pojawią się nowi przedstawiciele.
Zatwierdzamy zmiany, dzięki czemu możemy znaleźć nasz filtr w formie nowej pigułki w sekcji ‘Sets’. Klikamy na niego dwukrotnie, co spowoduje, że zostanie on dodany do obszaru ‘Filters’. Kolor pigułki będzie szary. Oznacza to, że jest to filtr kontekstowy. Filtry kontekstowe ograniczają warstwę danych jeszcze przed budową widoku. Oznacza to, że wszelkie operacje wykonywane na dashboadzie będą odbywały się tylko na danych, które przepuści filtr kontekstowy. Przykładowo, jeśli nasza baza obejmuje dane z lat 2010-2018, a na raporcie mamy zwykły filtr zakresu dat, to filtr ten będzie każdorazowo odpytywał całą bazę. Natomiast jeśli zastosujemy filtr kontekstowy którym ograniczymy zakres do lat 2015-2018, to filtr o którym mówiłem wcześniej pozwoli użytkownikowi na przeglądanie danych tylko w takim zakresie, jaki dopuszcza kontekst. Podobnie jest z użytkownikiem – na podstawie nazwy lub przynależności do grupy filtr odcina dane do których nie ma on dostępu, pozostawiając jedynie te informacje, które pochodzą z jego obszaru.
Wracając jednak do pracy – filtr umieszczam również w pozostałych widokach, za wyjątkiem KPI. Następnie powtarzam publikację Dashboardu na serwer. W oknie publikacji zaszła jedna zmiana, mianowicie Tableau zapyta nas o graficzną miniaturę raportu, która będzie wyświetlała się przy nim na serwerze. Domyślnie jest to widok ogólny, natomiast możemy wybrać miniatury raportu widzianego z perspektywy różnych użytkowników. Klikając ‘Publish’ przechodzimy dalej. Po publikacji dashboardu z perspektywy twórcy raportu widok się nie zmienił. Zobaczmy jednak, co zobaczą pozostali użytkownicy po zalogowaniu.
Anna (pracująca w regionie zachodnim) po otworzeniu raportu zobaczy raport w takiej wersji, jak na poniższym rysunku.
Chuck natomiast, jako osoba bardzo zabiegana postanowił, że użyje aplikacji mobilnej i obejrzy swój raport w biegu. Po uruchomieniu aplikacji Tableau Mobile loguje się, a następnie otwiera raport.
Najważniejszą rzeczą na którą chciałbym zwrócić Twoją uwagę jest to, że zamiast tworzyć kilka kolejnych raportów dla kolejnych osób i regionów możemy stworzyć tylko jeden, a następnie odpowiednio zarządzić uprawnieniami, aby każdy odbiorca widział tylko swój element całości. Jeśli chcemy udostępnić raport na urządzenia mobilne, to bez problemu go do tego dostosujemy, a Tableau uchroni nas od schematycznej pracy i powielania szablonowych raportów. Serwer zadba również o odświeżanie danych w dowolnym interwale czasowym.
Zostańmy jednak w roli użytkownika, który jest adresatem dashboardu. Co dalej może z nim zrobić? Pierwszą i najważniejszą rzeczą jest subskrypcja. Każdy raport, może być zasubskrybowany, dzięki czemu użytkownik będzie go dostawał na maila np. codziennie rano. Jednak dużo ciekawszym moim zdaniem rozwiązaniem jest opcja ‘Alert’, którą znajdziesz na rysunku poniżej. Alert spowoduje wysłanie raportu tylko wtedy, kiedy wartość na wybranej osi zmieni się w takim stopniu, że osiągnie ustalony przez nas pułap.
Odbiorcy mogą również dodawać komentarze do raportów, zapisywać je w postaci obrazów i jeśli ich uprawnienia na to pozwalają – edytować je w oknie przeglądarki, mając do dyspozycji narzędzie, które jest podobne pod względem funkcjonalności do Tableau Desktop. Wszystkie funkcje o których mowa (z wyjątkiem edycji) są dostępne również z poziomu aplikacji Tableau Mobile.
Na koniec chciałbym zaznaczyć, że jest to tylko jeden z kilku sposobów udostępniania raportów różnym grupom użytkowników. W artykule nie poruszyłem kwestii zarządzania użytkownikami na serwerze z perspektywy administratora, czy szczegółów związanych z uprawnieniami poszczególnych ról w Tableau Server. Mam jednak nadzieję, że ten prosty scenariusz dał Ci pogląd na to, jak Tableau może pomóc zoptymalizować procesy raportowe i decyzyjne w Twojej organizacji i zobaczyłeś o ile efektywniej możesz pracować.

cze 3, 2025
W tym artykule pokażę Ci, jak wygląda proces rozwoju oprogramowania z perspektywy współpracy z software house – od pierwszego szkicu...

maj 9, 2025
Power BI Dashboard to jedno z tych pojęć, które często padają w kontekście analizy danych i raportowania. Ale co to...

kwi 17, 2025
Oprogramowanie dedykowane to temat, który coraz częściej przewija się w rozmowach o rozwoju firm – nie tylko tych największych, ale...