
cze 3, 2025
Rozwój oprogramowania – od pomysłu do gotowego produktu z software house
W tym artykule pokażę Ci, jak wygląda proces rozwoju oprogramowania z perspektywy współpracy z software house – od pierwszego szkicu...
Sebastian Wareluk
lut 17, 2020
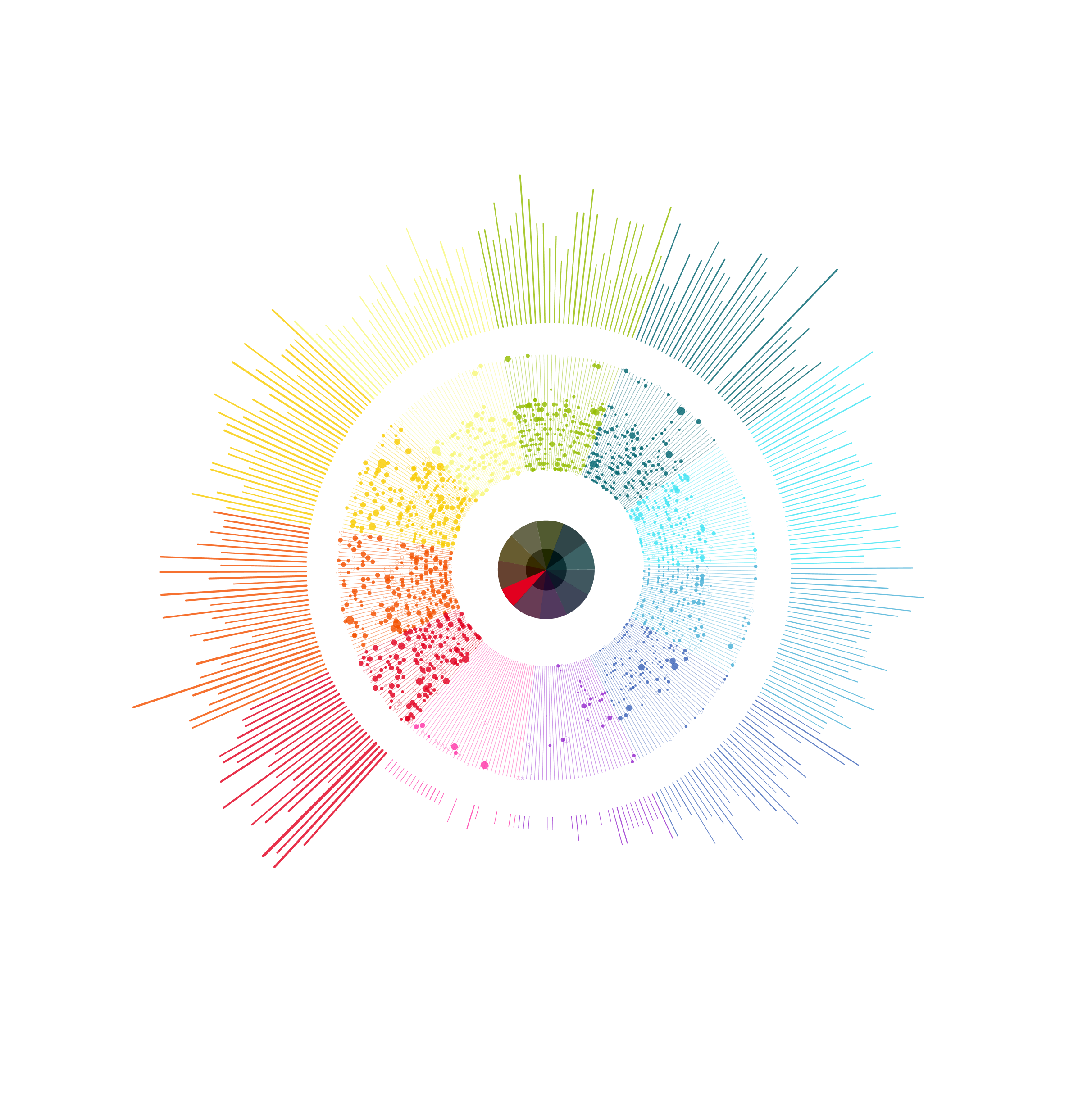
Jakby to ujął Król Julian z Madagaskaru: Nie, a nawet tak! 🙂
Poszukując możliwości korzystania z Tableau bez licencji komercyjnej natkniemy się na trzy możliwości. Jedna z nich to wersja dla studentów, druga to Tableau Public, a trzecia to wersja trial. Zacznę od opisania w kilku zdaniach pierwszej i ostatniej opcji, bo większą część tego artykułu chciałbym poświęcić właśnie Tableau Public.
Okres testowy wszystkich aplikacji Tableau trwa 14 dni. Zdecydowanie polecam pobierać Trial Tableau za pośrednictwem naszej strony internetowej, ponieważ wtedy, jako oficjalny partner Tableau możemy pomóc Ci w zakresie ewentualnego przedłużenia tego okresu (jeśli chcesz poznać warunki na jakich się to odbywa skontaktuj się z nami za pomocą Callpage (zielona słuchawka w prawym dolnym rogu ekranu) lub napisz do nas. Wersja Trial jest w pełni funkcjonalna, a jedynym jej ograniczeniem jest czas w jakim można z niej korzystać.
Przysługuje ona każdemu studentowi w ramach programu Tableau Academic. Na stronie [LINK] możesz skontaktować się z producentem i na zasadach określonych pod powyższym linkiem uzyskać roczną licencję dla siebie jako studenta, wykładowcy lub dla całego laboratorium komputerowego. Oczywiście licencja zezwala na korzystanie z oprogramowania w celach szkoleniowych, niekomercyjnych. Po roku można ją odświeżyć na kolejny rok.
Ostatni zaś wariant to aplikacja Tableau Public. Zatrzymajmy się tu na chwilę. Na początku należy rozróżnić dwie rzeczy, które kryją się pod nazwą Tableau Public. Mianowicie jest to:
Spróbujmy zatem zarejestrować się na portalu (to zrobię w wersji skróconej, ponieważ już mam swój profil), pobrać aplikację, zbudować w niej przykładowy raport i opublikować go na swoim koncie w zasobach Tableau Public.
Na stronie Tableau Public wybieramy link SIGN UP w prawym górnym rogu. Tworzymy konto i nie zapominamy nowo utworzonego hasła, bo zaraz będzie nam potrzebne 🙂 Następnie na stronie głównej pobieramy aplikację. Oczywiście ta kolejność nie jest obligatoryjna, ale konto na Public’u za kilka chwil przyda nam się do tego, żeby opublikować nasz dashboard.
Po uruchomieniu Aplikacji Tableau Public naszym oczom ukaże się nieco okrojony widok w stosunku do tego, co oferuje Tableau Desktop:
Pierwsze co rzuca się w oczy to ograniczona ilość connectorów do danych oraz link pozwalający na otworzenie workbooka zapisanego na naszym koncie Tableau Public. Po wyborze tej opcji naszym oczom ukaże się okno logowania, a następnie będziemy mogli wybrać jeden z projektów, które znajdują się na naszym profilu. Wychodzę jednak z założenia, że dopiero założyliśmy konto i nic jeszcze się w nim nie znajduje. Dlatego przejdźmy do podłączenia przykładowych danych (ja skorzystałem z bazy Sample – Superstore), a następnie do budowy dashboardu. Ponieważ ten artykuł ma na celu pokazanie samego mechanizmu działania Tableau Public, to pominę szczegóły związane z tworzeniem przykładowego raportu.
Zacznijmy zatem od miejsca w którym już coś stworzyliśmy i chcemy opublikować to na naszym profilu. Oto mój bardzo prosty przykładowy dashboard:
Chcąc go opublikować na koncie Tableau Public wchodzimy w menu File i wybieramy pozycję Save to Tableau Public. Jeśli pracowałeś już w pełnej wersji Tableau Desktop możesz również zauważyć różnicę w miejscu dostępności tej opcji. W desktopie będziemy jej szukać w menu Server, którego brakuje w Public’u.
Tableau poprosi nas o podanie loginu i hasła do konta, które na początku utworzyliśmy.
Następnie wybieramy nazwę dla nowego dashboardu. Możemy także nadpisać go nad którymś z istniejących raportów.
Po kliknięciu Save dashboard zostanie opublikowany na naszym koncie, a jego podgląd wyświetli się w przeglądarce:
Wybierając opcję ‘Edit Details’ będziesz mógł dostosować szczegółowe ustawienia dotyczące swojej publikacji, m.in. to, czy osoby przeglądające Tableau Public będą mogły pobrać Twój raport w postaci edytowalnego pliku.
Ok. Dashboard opublikowany, znajdziesz go w mojej galerii klikając tutaj [LINK].
Zamykam aplikację Tableau Public, a następnie otworzę ją ponownie po to, żeby załadować nasz dashboard z portalu:
Dashboardy stworzone na komputerze z którego obecnie korzystasz będą dostępne jako miniatury w środkowej części ekranu. Żeby wrócić do pracy wystarczy kliknąć na jeden z nich i zacząć realizować kolejne, niesamowite pomysły :). Jeśli zaś chcemy sięgnąć do zasobów stworzonych na innym komputerze musimy wybrać z prawej strony ekranu link ‘Open from Tableau Public’.
I to już wszystko jeśli chodzi o proces pracy z platformą i aplikacją Tableau Public. Ja ze swojej strony dodam jeszcze kilka krótkich informacji dotyczących samego konta na portalu – do dyspozycji masz 10GB, możesz śledzić wybranych przez siebie użytkowników i sam zostać… Followowanym :). Kończąc wrócę do tytułowego pytania, ale już z nieco poważniejszą odpowiedzią: Tableau za darmo istnieje, ale w zależności od tego, do czego chcesz je wykorzystywać. Do pracy z poufnymi danymi, po wykorzystaniu okresu Trial potrzebna będzie licencja komercyjna. Do pracy z jawnymi danymi lub do nauki można rozważyć opcję studencką lub Public. Public oferuje też możliwość osadzania raportów na zewnętrznych stronach internetowych, tak jak poniżej (żeby to zrobić, w pasku pod dashboardem kliknij ikonkę Share, a następnie skopiuj Embed Code):

cze 3, 2025
W tym artykule pokażę Ci, jak wygląda proces rozwoju oprogramowania z perspektywy współpracy z software house – od pierwszego szkicu...

maj 9, 2025
Power BI Dashboard to jedno z tych pojęć, które często padają w kontekście analizy danych i raportowania. Ale co to...

kwi 17, 2025
Oprogramowanie dedykowane to temat, który coraz częściej przewija się w rozmowach o rozwoju firm – nie tylko tych największych, ale...